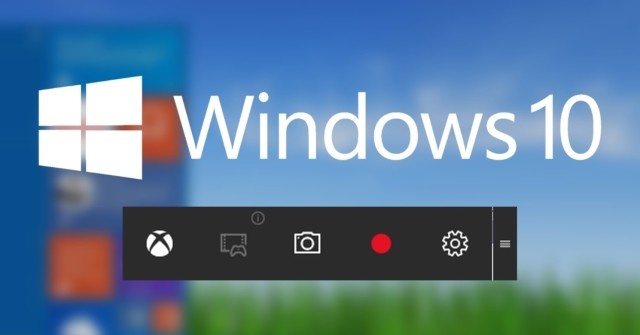Windows 10 là phiên bản đầu tiên được tích hợp tính năng sử dụng tổ hợp phím tắt để chụp màn hình. Đối với các phiên bản cũ, người dùng phải nhờ đến công cụ hỗ trợ Snipping Tool hoặc công cụ thứ ba. Điều này vốn không mấy tiện lợi cho quá trình sử dụng. Trong bài viết hôm nay, poliwatch.org giới thiệu đến bạn đọc phím tắt chụp màn hình win 10.
Contents
I. Phím tắt là gì?
Phím tắt là tổ hợp phím hoặc các phím cho phép người dùng thực hiện tác vụ nào đó mà bạn thường xuyên phải click chuột.
II. Phím tắt chụp màn hình win 10
- Nhấn tổ hợp phím Windows + Print Screen, Windows 10 sẽ chụp ảnh toàn màn hình của bạn đang sử dụng.
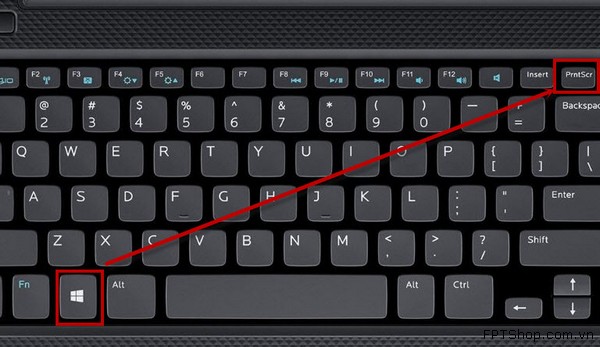
- Nhấn tổ hợp phím Windows + Shift + S: để chụp ảnh một vùng tùy ý. Sau khi chụp xong, công cụ này sẽ lưu ảnh ở Picture trong thư mục Screenshots.
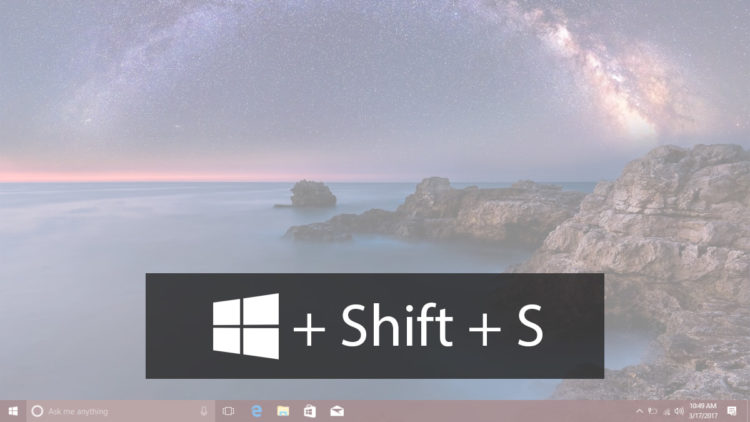
- Tổ hợp phím Alt + Print Screen: chụp ảnh cửa sổ hiện đang hoạt động và sao chép ảnh vào bộ nhớ tạm.
III. Các cách chụp màn hình máy tính trên Windows 10
1. Snip & Sketch
Là một công cụ giúp chụp ảnh màn hình dễ dàng và nhanh chóng.
- Bước 1: Tải ứng dụng Snip & Sketch
- Bước 2: Cửa sổ Snip & Sketch chọn nút New để bắt đầu chụp màn hình.
- Bước 3: Sau khi chụp xong, ảnh được tải vào Snip & Sketch và bạn có thể tùy chỉnh theo ý muốn rồi lưu lại.
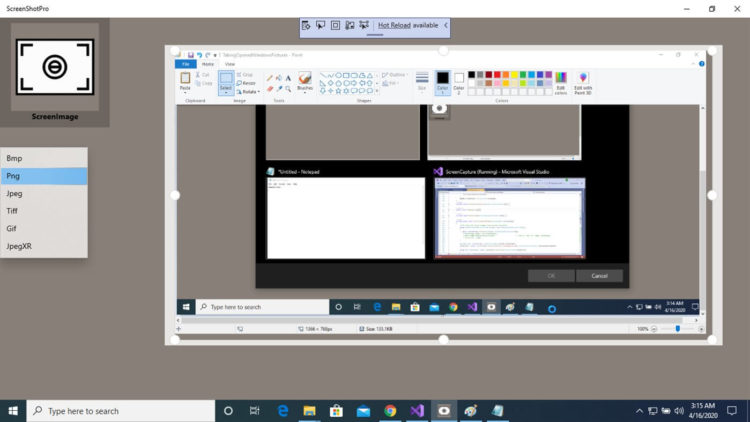
2. Snipping Tool
- Bạn chỉ cần gõ tên “Snipping tool” vào thanh tìm kiếm để chụp màn hình. Ngoài ra, với công cụ này bạn hoàn toàn có thể chụp ảnh ở bất kỳ vùng nào mong muốn. Sau đó chỉnh sửa ảnh theo ý muốn và lưu lại.
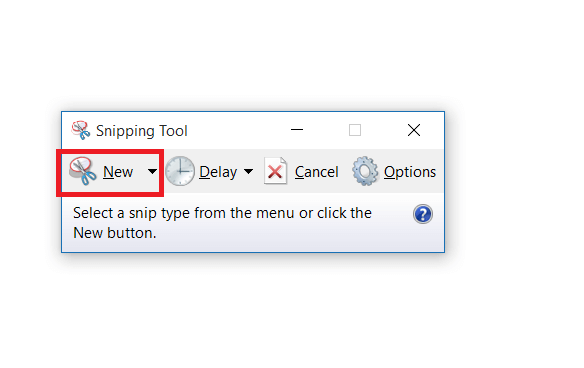
3. Dùng phím PrtScn
- Chụp toàn bộ màn hình: nhấn phím Print Screen
- Lúc này ảnh chụp sẽ không được lưu dưới dạng tệp. Mở công cụ chỉnh sửa ảnh và dán ảnh chụp màn hình vào và lưu tệp từ đó.

4. Dùng Game Bar
- Để sử dụng Game bar nhấn phím Windows + G để khởi động chức năng chụp ảnh toàn màn hình.
- Để đặt lối tắt bàn phím chụp màn hình thành Game bar: Vào Settings => Gaming => Game bar.
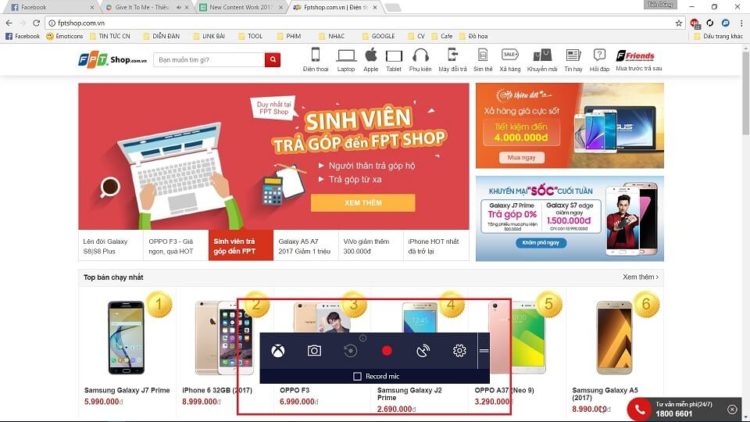
IV. Cách chụp màn hình máy Mac
- Shift + Command + 3: Chụp toàn bộ màn hình
- Shift + Command + 4: Chụp một phần màn hình
- Shift + Command + 4 + phím cách: Chụp một menu trên máy
Ảnh chụp trên màn hình Mac sẽ được lưu trên Destop với Screen Shot [ngày] at [thời gian].png
V. Chụp ảnh màn hình máy tính Linux
- Sử dụng công cụ Spectacle, Shutter, dòng lệnh hoặc GNOME screenshot (trên Ubuntu).
VI. Video hướng dẫn chụp màn hình máy tính, laptop
Hướng dẫn chụp màn hình máy tính đơn giản, nhanh chóng
VII. Phím tắt cho ứng dụng ảnh trên windows 10
| PHÍM TẮT | CHỨC NĂNG |
| Phím cách (trong Bộ sưu tập) | Chọn một mục và vào chế độ Chọn |
| Vào (từ chế độ Chọn) | Chọn một mục khi ở chế độ Chọn |
| Phím cách (xem ảnh) | Hiển thị hoặc ẩn lệnh |
| Phím cách (xem video) | Phát hoặc tạm dừng video |
| Phím mũi tên (trong Bộ sưu tập) | Cuộn lên, cuộn xuống, sang trái hoặc phải |
| Phím mũi tên trái hoặc phải | Hiện mục trước hoặc tiếp theo |
| Phím mũi tên | Di chuyển trong ảnh |
| Ctrl + dấu cộng hoặc dấu trừ | Phóng to hoặc thu nhỏ khi xem ảnh |
| Ctrl + 0 | Đặt lại thu phóng trên ảnh |
| Esc | Quay lại màn hình trước đó |
| Ctrl + S | Lưu |
| Ctrl + P | In |
| Ctrl + C | Sao chép |
| Ctrl + R | Xoay ảnh |
| E (xem ảnh) | Chỉnh sửa ảnh |
| Ctrl + Z | Hoàn tác các thay đổi |
| Ctrl + Y | Làm lại các thay đổi |
| Ctrl + / | Xem bản gốc |
| Shift + các phím mũi tên | Đổi kích cỡ vùng cắt |
| Ctrl + các phím mũi tên | Di chuyển vùng cắt |
| F5 | Bắt đầu trình chiếu |
| Alt + Enter | Xem thông tin tệp |
| Ctrl + L | Đặt làm màn hình khóa |
| Ctrl + N | Tạo album mới |
| Ctrl + R | Xóa album |
| Ctrl + D | Thêm các mục đã chọn |
| Ctrl + U | Xóa các mục đã chọn |
Trên đây là các phím tắt chụp màn hình win10 cùng một số cách chụp màn hình laptop khác mà chúng tôi đã tổng hợp được. Hy vọng sẽ hữu ích với bạn hỗ trợ chụp màn hình với nhiều tùy chọn chụp, lưu định dạng, chỉnh sửa ảnh sau chụp hơn. Bạn có thể tham khảo thêm một số thủ thuật khác trong cùng chuyên mục như phím tắt trên máy tính, cách khôi phục file bị xóa… Chắc chắn những thông tin đó vô cùng hữu ích và hỗ trợ đắc lực trong công việc cho bạn.