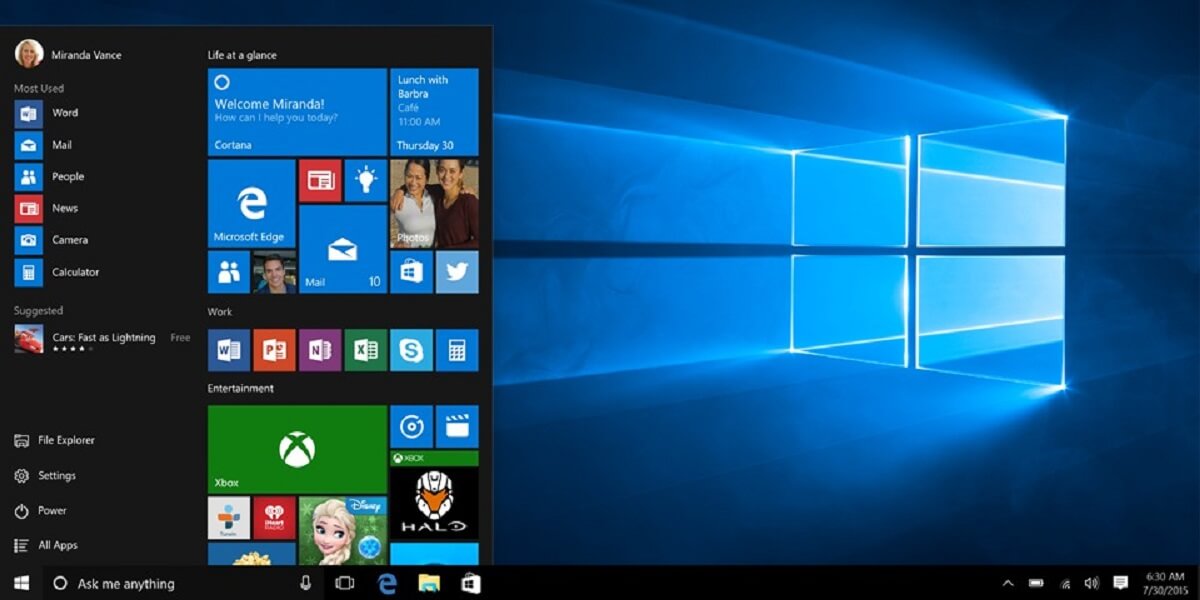Máy tính sau thời gian dài sử dụng thường sẽ bị nặng máy, lúc này chúng ta cần phải xóa bớt đi những dữ liệu và ứng dụng không cần thiết. Tuy nhiên, cần biết cách xóa ứng dụng trên máy tính thì bạn mới có thể thực hiện một cách hiệu quả và nhanh chóng. Nếu bạn đang gặp tình trạng này thì đừng nên bỏ qua bài viết dưới đây nhé!
Contents
I. Cách xóa ứng dụng trên máy tính bằng Control Panel
Sử dụng Control Panel để xóa ứng dụng trên máy tính là cách làm khá phổ biến hiện nay, đặc biệt là trên hệ điều hành Windows. Cách làm này sở hữu những ưu và nhược điểm như sau:
1. Ưu điểm
- Các thao tác xóa ứng dụng trên máy tính bằng Control Panel rất dễ dàng và nhanh chóng
- Các làm này thực hiện được trên mọi phiên bản Windows.
2. Nhược điểm
- Control Panel không thể xóa những ứng dụng được tải về từ Windows Store.
- Sau khi xóa ứng dụng nhưng vẫn có một số file cứng đầu còn lưu lại dữ liệu rác trên máy.
3. Hướng dẫn cách xóa ứng dụng
Cách xóa ứng dụng trên máy tính bằng Control Panel được thao tác rất đơn giản với các bước sau đây:
- Bước 1: Trong thanh tìm kiếm (Nhấn phím Windows), gõ Control Panel > Chọn ứng dụng Control Panel.
- Bước 2: Chọn mục Programs and Features > Nhấp đôi vào ứng dụng cần xóa hoặc nhấn chuột phải > Chọn Uninstall để xóa ứng dụng đó.
Đối với máy tính hệ điều hành Windows7/8 có thể xóa ứng dụng với cách sau:
- Bước 1: Trong thanh tìm kiếm (Nhấn phím Windows), gõ Programs and Features > Chọn mục Programs and Features.
- Bước 2: Nhấp chuột phải vào ứng dụng cần gỡ > Chọn Uninstall để xóa ứng dụng đó.
Máy tính sử dụng hệ điều hành Windows 10 để xóa ứng dụng sẽ cần thao tác các bước sau:
- Bước 1: Trong thanh tìm kiếm (Nhấn phím Windows), Add or remove programs > Chọn mục Add or remove programs.
- Bước 2: Nhấp chuột phải vào ứng dụng cần gỡ > Chọn Uninstall để xóa ứng dụng đó.
Video hướng dẫn xóa ứng dụng trên máy tính Windows 10 bằng Control Panel:
II. Cách xóa ứng dụng trên máy tính bằng CCleaner
Đối với nhiều người dùng máy tính chắc cũng không còn quá xa lạ với phần mềm dọn dẹp máy tính CCleaner, phần mềm này có chức năng loại bỏ file rác và xóa ứng dụng cài trong máy.
1. Ưu điểm của CCleaner
- CCleaner có khả năng tương thích tốt với máy.
- Ứng dụng được xóa hoàn toàn trên máy.
- Giao diện của CCleaner dễ nhìn và dễ sử dụng.
- CCleaner có thể xóa lịch sử duyệt web và nhiều loại file rác.
2. Nhược điểm của CCleaner
Mặc dù có nhiều ưu điểm nhưng CCleaner vẫn còn một số hạn chế như sau:
- Mỗi khi có bản Update lại phải cập nhật phần mềm một cách thủ công.
- Muốn sử dụng được đầy đủ tất cả các chức năng của CCleaner bạn cần phải cài đặt thêm các phiên bản theo kèm như CCEnhancer, CCleaner Portable.
- Một số tiện ích trên CCleaner cần phải trả phí để sử dụng.
3. Các bước sử dụng CCleaner để xóa ứng dụng trên máy tính
Phần mềm CCleaner yêu cầu cấu hình tối thiểu như sau:
- Microsoft Windows 10, 8.1 và 7. Bao gồm cả phiên bản 32 bit và 64 bit.
- Apple Mac chạy macOS 64 bit 10.8 đến 10.14 Mojave.
- Cài đặt nhanh CCleaner:
Ở file cài đặt > Nhấn Install > Nhấn Accept để cài thêm trình duyệt CCleaner Browser hoặc nhấn Decline để bỏ qua > Nhấn Open CCleaner để mở CCleaner khi đã cài đặt xong.
- Cài đặt tiếng Việt cho CCleaner:
Mở phần mềm CCleaner > Chọn Options > Chọn Setting > Tại mục Language > Chọn Vietnamese.
- Cách xóa ứng dụng trên máy tính bằng CCleaner:
- Bước 1: Chọn Tools > Chọn mục Uninstall.
- Bước 2: Chọn phần mềm cần xóa > Nhấn Uninstall.
Video hướng dẫn sử dụng CCleaner để xóa ứng dụng trên máy tính:
III. Cách xóa ứng dụng trên máy tính bằng phần mềm Your Uninstaller
Phần mềm Your Uninstaller là phần mềm xóa ứng dụng bao gồm cả chức năng quét sâu, việc này sẽ làm loại bỏ file thừa của chương trình còn trên máy tính.
1. Ưu điểm
- Your Uninstaller có giao diện dễ nhìn và dễ sử dụng.
- Ứng dụng sau khi được xóa sẽ được gỡ hoàn toàn khỏi máy.
- Có thể sửa chữa các ứng dụng bị hỏng do gỡ sai cách.
2. Nhược điểm
- Phần mềm Your Uninstaller phiên bản miễn phí bị giới hạn thời gian sử dụng.
- Muốn sử dụng lâu dài thì cần phải mất phí.
- Your Uninstaller chỉ hỗ trợ trên các máy tính sử dụng hệ điều hành Windows 10, 8.1 và 7.
Video hướng dẫn sử dụng Your Uninstaller để xóa ứng dụng trên máy tính:
3. Hướng dẫn sử dụng Your Uninstaller để xóa ứng dụng trên máy tính
- Cài đặt nhanh Your Uninstaller:
Mở file cài đặt > Nhấn Next 2 lần > Nhấn Finish
- Cách xóa ứng dụng trên máy tính bằng Your Uninstaller:
Bước 1: Nhấp đôi vào ứng dụng cần xóa.
Bước 2: Chọn chế độ xóa > Nhấn Next.
| Your Uninstaller có những chế độ xóa như sau:
– Built-in Mode: Xóa thông thường – Safe mode: Xóa thông thường và quét các tập tin rác – Normal Mode: Bao gồm Safe mode và quét sâu hơn các tập tin rác. – Super Mode: Bao gồm Normal Mode và thực hiện quét toàn bộ máy tính và xóa toàn bộ các tập tin liên quan của phần mềm.
|
Ngoài ba cách xóa phổ biến trên bạn cũng có thể thử các cách xóa ứng dụng trên máy tính bằng Uninstall shortcuts, file Uninstall.exe của chương trình, tập tin cài đặt MSI, Microsoft Store và chương trình từ màn hình Start, ứng dụng Modern từ PC Settings,…
Mỗi ứng dụng hay mỗi cách làm đều có những ưu và nhược điểm khác nhau, bạn có thể chọn ra cách mà bạn thấy đơn giản, hiệu quả và phù hợp với điều bạn mong muốn nhất. Hi vọng bài viết trên sẽ giúp bạn có được cách xóa ứng dụng trên máy tính đơn giản, nhanh gọn và hiệu quả nhất.